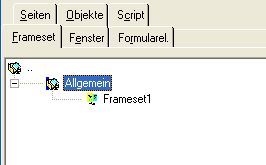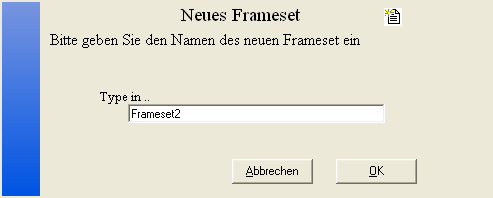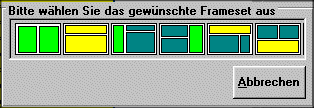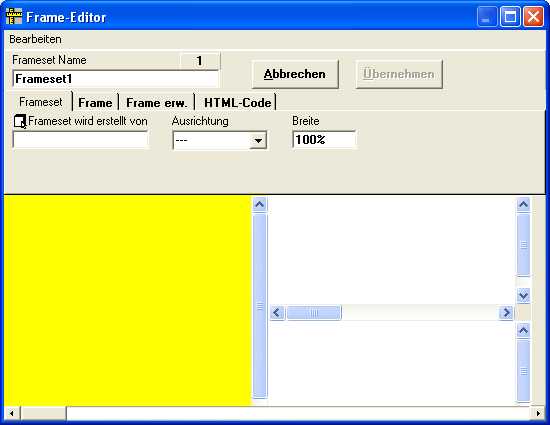Der Frame-Editor |
Allgemeines , Die Liste Frameset im Navigator , Neues Frameset anlegen ,
|
 | |
|
|
 |
HTML-Help Projects verwaltet alle Framesets im Projektnavigator in der Liste Frameset. Mit Frames können Sie den Bildschirm in mehrere Bereiche unterteilen. In jedem Bereich "Frame" kann eine andere WWW-Seite dargestellt werden. HTML-Help Projects unterstützt derzeit maximal 3 Frames pro Frameset, Sie können jedoch beliebig viele Frames erzeugen, indem Sie diese schachteln.
Der Vorteil von HTML-Help Projects ist nicht nur, das Sie sich überhaupt nicht mit den Formatierungen von Frames beschäftigen müssen, sie können jederzeit Ihr Projekt in Frametechnik erstellen, ohne das Sie Ihre Seiten ändern müssen.
 | |
|
|
 |
|
|
Jedes Frameset ist einer Gruppe zugeordnet. Hier z.B Frameset1 der Gruppe "Allgemein". Hierdurch erhöht sich die Übersichtlichkeit erheblich. |
|
Um ein neues Frameset an der aktuellen Position einzufügen wählen Sie die rechte Maustaste und dann "Neues Frameset" HTML-Help Projects erzeugt einen neuen Eintrag und öffnet den Frame-Editor.
 | |
|
|
 |
Eine neues Frameset legen Sie an, indem Sie bei aktiviertem Projektnavigator die Liste Frameset auswählen und anschließend im Menü Bearbeiten "Neues Frameset" wählen.
|
|
Tragen Sie einen Namen für das neu anzulegende Frameset ein. |
Bestätigen Sie Ihre Eingabe mit "OK". Sie finden den neuen Eintrag in der Auswahlliste.
 | |
|
|
 |
Markieren Sie das Frameset in der Liste und wählen Sie F4 um das Eigenschaftenfenster zu öffnen
Wählen Sie zunächst im Menü Bearbeiten den Punkt "Anordnung der Frames ändern"
|
|
Anordnung der Frames |
|
|
Frameset wird erstellt von: |
- betätigen Sie wenn der Cursor im Feld "Frameset wird erst.." steht die Taste F4
- wählen Sie die Seite in der Liste an
- betätigen Sie die Leertaste
Im Normalfall ziehen Sie die Seite "Index" in dieses Feld. Damit Ihre Web-Site künftig direkt in Frametechnik gestartet wird.
Oder![]() :
:
Um diese Verknüpfung wieder zu löschen, wählen Sie im Menü Bearbeiten den Punkt "Frameset nicht von Seite erstellen"
Hinweis zur Framestartseite:
Kann der Browser Frames darstellen, bleibt der Inhalt der Framestartseite stets verborgen. Sie sollten dieser Seite jedoch trotzdem aus folgenden Gründen besondere Beachtung schenken.
- Kann ein Browser keine Frames darstellen, dann wird der Inhalt dieser Seite angezeigt.
Es bietet sich also an, hier eine Seite zu erstellen mit dem Hinweis "Ihr Browser unterstützt leider keine Frames..." - Außerdem sollten Sie Verweise zu den restlichen Seiten anlegen. Für Benutzer ohne Framefähigen Browser und noch viel wichtiger, damit Suchmaschinen Ihre Seiten überhaupt in den Index aufnehmen.
- Eine Beschreibung und Stichwörter sind für diese Seite besonders wichtig, da ansonsten Ihr Eintrag bei den Suchmaschinen nicht korrekt vorgenommen wird.
Wichtiger Hinweis:
Vergessen Sie auch nicht die Framestartseite mit einem beliebigen Frame des Framesets zu verknüpfen, da sonst das Frameset nicht erstellt werden kann.
Außerdem müssen Sie in den Eigenschaften dieser Seite 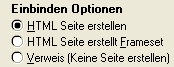 "HTML Seite erstellt Frameset" anwählen. Erst jetzt wird mit dem nächsten erstellen der Vorschau über
"HTML Seite erstellt Frameset" anwählen. Erst jetzt wird mit dem nächsten erstellen der Vorschau über ![]() das Frameset mit erstellt.
das Frameset mit erstellt.
Generell können Sie über obigen Schalter später Ihr Projekt auch wieder Framelos erscheinen lassen, indem Sie wieder "HTML Seite erstellen" wählen.
Ausrichtung:
Wählen Sie hier die Horizontale Ausrichtung des Framesets
Breite:
Die Breite des Framesets in Pixel oder in % kann definiert werden. Durch die Angabe von 100% oder * benutzt der Browser den gesamten Bildschirmbereich.
 | |
|
|
 |
Wählen Sie den Reiter "Frame" und klicken Sie im unteren Fensterbereich das Frame an, dessen Eigenschaften Sie ändern wollen. Das aktive Frame ändert die Farbe in Gelb.
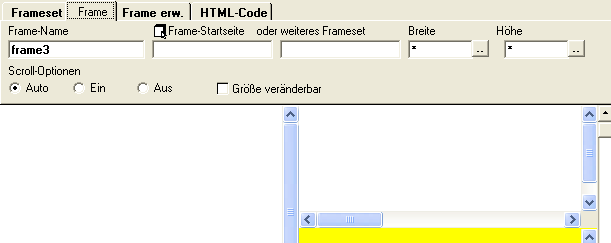
- betätigen Sie wenn der Cursor im Feld "Frame-Startseite" steht die Taste F4
- wählen Sie die Seite in der Liste an
- betätigen Sie die Leertaste
Frame-Name:
Der Name des aktiven Frames kann geändert werden.
Achtung! Wenn Sie Ihr Projekt bereits erstellt hatten, dann ändern Sie diesen Namen nicht mehr, oder erstellen Sie anschließend Ihre Seiten nochmals neu, damit die Verweise zu diesem Frame angepasst werden.
Frame-Startseite:
Ziehen Sie eine Seite aus dem Navigator in dieses Feld. Beim Aufruf des Framesets wird diese Seite direkt angezeigt.
Oder![]() :
:
- betätigen Sie wenn der Cursor im Feld "weiteres Frameset" steht die Taste F4
- wählen Sie ein anderes Frameset in der Liste an
- betätigen Sie die Leertaste
Um diese Verknüpfung wieder zu löschen, wählen Sie im Menü Bearbeiten den Punkt "Startseite/Frameset dieses Frames löschen"
Weiteres Frameset:
Anstelle einer Frame-Startseite können Sie an dieser Stelle ein weiteres Frameset angeben. Ziehen Sie ein Frameset aus dem Navigator in dieses Feld. Sie können bei Bedarf also jedes der 3 Frames wiederum in 3 Bereiche unterteilen.
Oder![]() :
:
Um diese Verknüpfung wieder zu löschen, wählen Sie im Menü Bearbeiten den Punkt "Startseite/Frameset dieses Frames löschen"
Breite:
Die Breite des aktuellen Frames in Pixel oder in % kann definiert werden. Durch die Angabe von * benutzt der Browser den restlichen Bildschirmbereich.
Höhe:
Die Höhe des aktuellen Frames in Pixel oder in % kann definiert werden. Durch die Angabe von * benutzt der Browser den restlichen Bildschirmbereich.
Scroll-Optionen:
Auto- Bildlaufleisten sind nur sichtbar, wenn diese benötigt werden.
Ein- Bildlaufleisten sind immer sichtbar.
Aus- Bildlaufleisten sind nie sichtbar.
Größe veränderbar:
wählen Sie hier an, ob der Benutzer dieses Frame in der Größe ändern darf.
Achtung!! Geben Sie auf jeden Fall für jedes Frame einen Namen und eine Seite als Inhalt an.
 | |
|
|
 |
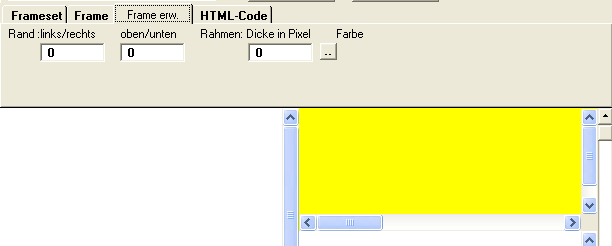
Rand links und rechts:
Geben Sie hier bei Bedarf einen Wert für den Fensterrand ein. (Angabe in Pixel).
Rand oben und unten:
Geben Sie hier bei Bedarf einen Wert für den Fensterrand ein. (Angabe in Pixel).
Rahmen:
Die Breite des Rahmens um das Frame in Pixel und die Farbe kann definiert werden. ![]() Öffnet die Farbauswahl.
Öffnet die Farbauswahl.
 | |
|
|
 |

Zeigt den von HTML-Help Projects generierten HTML-Code für das von Ihnen erstellte Frameset zur Info an.
 | |
|
|
 |
Bisher haben Sie lediglich eine Seite angegeben, welche Ihr Frameset erstellt, bzw. welche angezeigt wird, wenn der Browser keine Frames darstellen kann. Außerdem haben Sie für Ihre Frames jeweils eine Seite angegeben, die direkt beim aufrufen geladen und angezeigt werden soll.
Damit Ihre restlichen Seiten in bestimmten Frames dargestellt werden, müssen diese nun mit diesen verknüpft werden. Ziehen Sie hierzu eine Seite nach der anderen in das gewünschte Frame. HTML-Help Projects zeigt die Seite im Frame an und erstellt die Verknüpfung. Sofern Sie mit Frames arbeiten und beim Verweis kein bestimmtes Frame angeben, wird künftig die so verknüpfte Seite in diesem Standardframe angezeigt.
|
|
Die Verknüpfung wird in den Seiteneinstellungen gespeichert, und wird dort auch angezeigt. Eine Seite kann nur mit einem Frame verknüpft sein. |
Um diese Verknüpfung wieder zu löschen, wählen Sie im Projektnavigator die Seite an, deren Verknüpfung zu einem Frameset gelöscht werden soll. Anschließend wählen Sie im Frameeditor den Menüpunkt "Verknüpfung Seite/Frame aufheben".
 | |
|
|
 |
Wenn Sie Ihre Framesets erstellt und alle Verknüpfungen vorgenommen haben, dann lassen Sie Ihr Projekt neu erstellen. Zum anzeigen der Seiten in Frametechnik rufen Sie die Seite auf, die im Feld "Frameset wird erstellt von" angegeben wurde. Normalerweise dürfte dies die Index.html sein.
Alle Verweise, die Sie zu den verschiedenen Seiten vorgenommen haben erhalten automatisch von HTML-Help Projects das für die jeweilige Seite definierte Frame als Zielfenster (target="...").