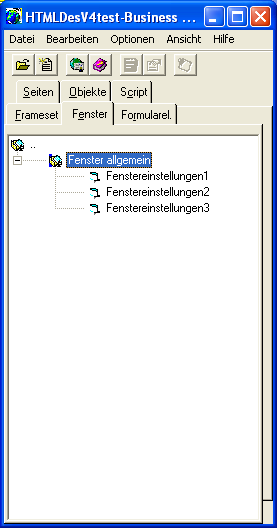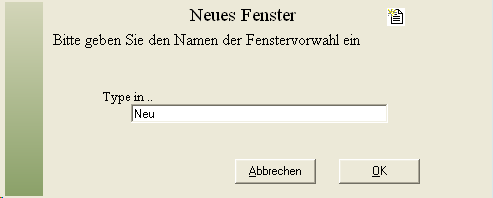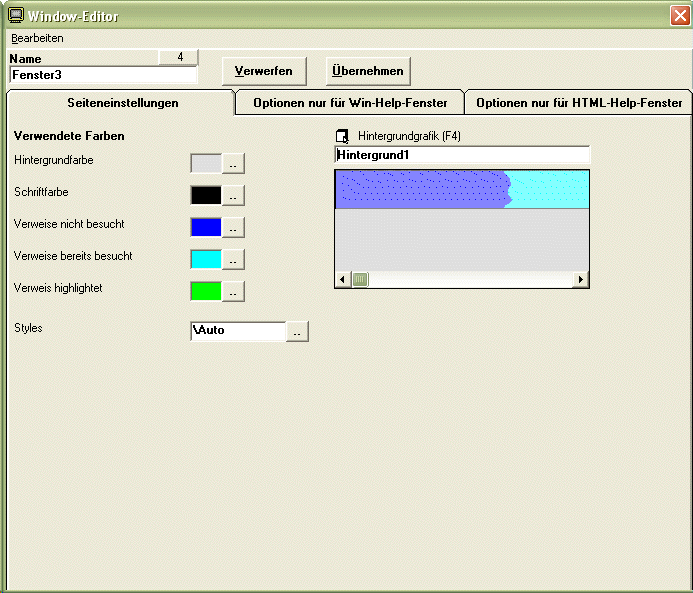Der Window Editor |
Allgemeines , Die Liste Fenster im Navigator ,
|
 | |
|
|
 |
Das Aussehen einer HTML-Seite wird außer vom eigentlichen Inhalt auch von den Fenstereinstellungen bestimmt.
Welche Farbe soll der Hintergrund haben, welche Farbe der Text?.
Mit HTML-Help Projects können Sie beliebig viele Fenstereinstellungen definieren und diese beliebigen Seiten zuweisen.
Ändern Sie eine Fenstereinstellung, werden diese Änderungen auf alle Seiten übernommen, denen diese Fenstereinstellung zugewiesen ist.
Ob Sie eine Fenstereinstellung für alle Seiten verwenden, oder ob Sie für jede Seite eine eigene erstellen wollen bleibt Ihnen überlassen.
Wenn Sie ein neues Projekt angelegt haben, ist bereits mindestens eine Fenstereinstellung vorhanden. Wenn Sie eine neue Seite anlegen, wird dieser automatisch die Fenstereinstellung mit der internen Nummer 1 zugewiesen.
Haben Sie die Fenstereinstellungen der aktuellen Seite geändert, werden diese Änderungen im Editor erst sichtbar, wenn im Menü Formatierung "Seite an Fenstervorwahl anpassen" gewählt wurde, oder die Seite im Navigator erneut ausgewählt und geladen wird.
Alle Fenstereinstellungen werden im Projektnavigator unter "Fenster" verwaltet:
 | |
|
|
 |
|
Jede Fenstereinstellung ist einer Gruppe zugeordnet. Sie aktivieren die Liste direkt mit der Maus oder über F8. Mit + klappen Sie eine Gruppe auf , mit - klappen Sie eine Gruppe zu. Um eine neue Fenstereinstellung an der aktuellen Position einzufügen wählen Sie die rechte Maustaste und dann "Neue Seiteneinstellungen" HTML-Help Projects erzeugt einen neuen Eintrag und öffnet den Window-Editor.
|
|
 | |
|
|
 |
Schon beim anlegen einer Seite wird dieser die aktuell angewählte Fenstereinstellung zugewiesen.
Sie können jederzeit aus dem Projektnavigator heraus eine Fenstereinstellung auf eine Seite ziehen. Die Seite wird automatisch an diese Einstellung angepasst und mit dieser Verknüpft.
Die Verknüpfung kann ebenso in den Eigenschaften zur Seite erstellt bzw. geändert werden.![]()
 | |
|
|
 |
Eine neue Fenstereinstellung legen Sie an, indem Sie bei aktiviertem Projektnavigator die Liste Fenster auswählen und anschließend im Menü Bearbeiten "Neue Seiteneinstellungen" wählen. Es erscheint folgendes Eingabefeld.
|
Tragen Sie einen Namen für die neu anzulegende Fenstereinstellung ein. |
|
Bestätigen Sie Ihre Eingabe mit "OK". Sie finden den neuen Eintrag in der Auswahlliste. Wählen Sie den neuen Eintrag an und betätigen Sie F4 um die Eigenschaften zu ändern.
 | |
|
|
 |
|
Name: Hintergrundfarbe: Schriftfarbe: |
|
- betätigen Sie wenn der Cursor im Feld "Hintergrundgrafik" steht die Taste F4
- wählen Sie die Grafik in der Liste an
- betätigen Sie die Leertaste
Verweise noch nicht besucht:
In dieser Farbe wird Text angezeigt, mit welchem ein Verweis definiert wurde, solange die entsprechende Seite noch nicht besucht wurde. Auch die Umrandung von Grafiken, mit welchen ein Verweis definiert wurde erfolgt mit dieser Farbe.
Mit ![]() wird die Farbauswahl angezeigt und es kann eine andere Farbe ausgewählt werden.
wird die Farbauswahl angezeigt und es kann eine andere Farbe ausgewählt werden.
Verweise bereits besucht:
In dieser Farbe wird Text angezeigt, mit welchem ein Verweis definiert wurde, sofern die Seite bereits besucht wurde. Auch die Umrandung von Grafiken, mit welchen ein Verweis definiert wurde erfolgt mit dieser Farbe.
Mit ![]() wird die Farbauswahl angezeigt und es kann eine andere Farbe ausgewählt werden.
wird die Farbauswahl angezeigt und es kann eine andere Farbe ausgewählt werden.
Verweise Highlight:
Der aktive Verweis wird in dieser Farbe dargestellt. Auch die Umrandung von Grafiken, mit welchen ein Verweis definiert wurde erfolgt mit dieser Farbe.
Mit ![]() wird die Farbauswahl angezeigt und es kann eine andere Farbe ausgewählt werden.
wird die Farbauswahl angezeigt und es kann eine andere Farbe ausgewählt werden.
Hintergrundgrafik:
Zeigt Ihnen die gewählte Hintergrundgrafik zu diesem Fenster an. Sofern es dem Browser möglich ist wird diese Grafik anstelle der Hintergrundfarbe angezeigt.
Definieren:
Ziehen Sie eine Grafik aus dem Navigator in das Feld Hintergrundgrafik.
Oder![]() :
:
Löschen:
Um die Hintergrundgrafik zu löschen, wählen Sie aus dem Menü "Bearbeiten" den Menüpunkt Hintergrundgrafik löschen,
betätigen Sie F7
oder doppelklicken Sie auf das Feld.
Styles:
Öffnet einen Dialog zum erstellen von Styles. ![]()
Die Seiten, denen diese Seiteneinstellung zugewiesen wurde, werden automatisch mit diesem Style verknüpft. Die Style Datei muß auf Ihrem Web-Server im selben Verzeichnis wie die Seite gespeichert werden.
Verknüpfung mit Style löschen:
Führen Sie einen doppelklick in dieses Feld aus. Die Verbindung zu diesem Style wird gelöscht.
Die Datei mit den Styleeigenschaften bleibt erhalten.
Achten Sie unbedingt darauf, daß die Hintergrundfarbe bzw. die Hintergrundgrafik zu den Schriftfarben passt.
Beachten Sie, daß vorgenommene Änderungen für alle Seiten gelten, die auf diesen Fensternamen verweisen. Das heißt beim nächsten erstellen des Projektes werden die neuen Farben und Grafiken in alle HTML-Seiten übernommen, die diese Fenstereinstellung verwenden.
 | |
|
Nur relevant, wenn Sie ein compiliertes HTML-Help Projekt erstellen. |
 |
Zum definieren einer HTML Hilfeseite bedarf es noch spezieller Angaben.
So kann neben der Fensterposition und Größe vorgegeben werden, welche Buttons angezeigt werden und ob die Reiter für den Index, das Suchen und das Inhaltsverzeichnis angezeigt werden sollen.
Beim folgenden HTML-Help-Hilfefenster wurde z.B alle Buttons eingeblendet.
Das Dreigeteilte Fenster mit den Tabs für Index, Suchen, Favoriten und Inhalt wurde ebenfalls aktiviert.
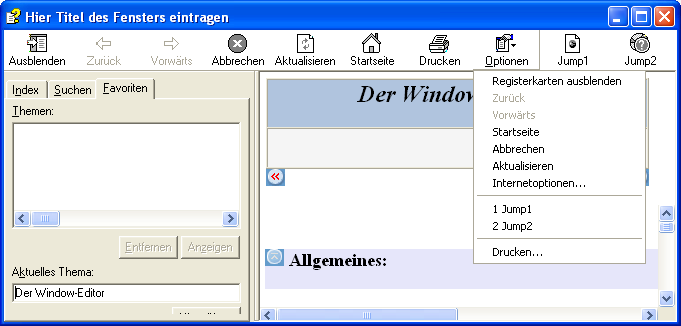
Die Einstellungen nehmen Sie hier vor.
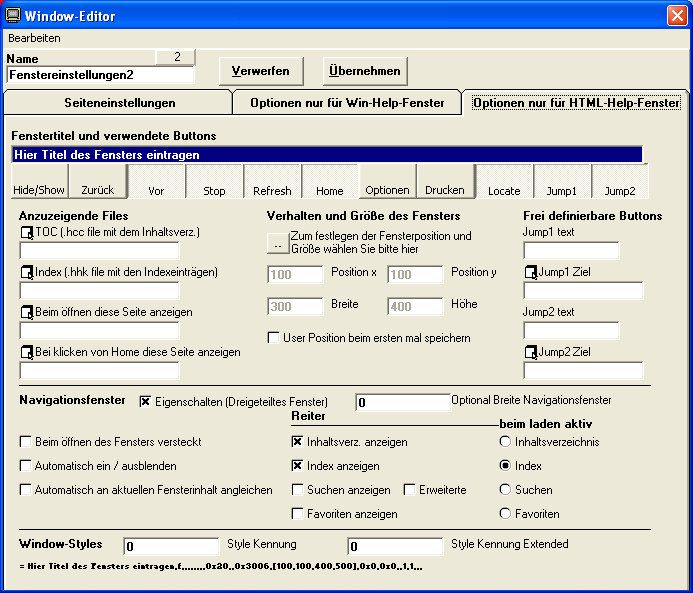
Fenstertitel:
Tragen Sie in den blauen Bereich über den Buttons den Titel des Fensters ein z.B "Dies ist die Hilfe für mein Programm"
Buttons:
Nicht betätigte Buttons sind später sichtbar. Betätigte Buttons sind in der compilierten Hilfe versteckt.
Anzuzeigende Files:
TOC ( .hcc File für Inhaltsverzeichnis)
Normalerweise machen Sie hier keine Eingabe.
Da Sie später mit HTML-Help Projects die TOC beim erstellen eines HTML-Help Projektes sehr einfach anlegen können.
Sollten Sie jedoch für einzelne Seiten ein extra TOC erstellt haben oder erstellen wollen, dann können Sie den Filenamen hier eintragen.
Oder: ![]()
Sie können auch in der Liste Seiten z.B eine Gruppe "Meine TOC" anlegen,
eine Seite z.B TOC1 definieren und diesen Namen wie gewohnt mit F4 hier her verknüpfen.
Sie müssen bei Verwendung dieses Eintrags selbst dafür sorgen, dass die TOC Datei vor dem kompilieren der HTML-Hilfe im Projektverzeichnis liegt.
Index ( .hhk File )
Normalerweise machen Sie hier keine Eingabe.
Da Sie später mit HTML-Help Projects auch die Index Datei beim erstellen eines HTML-Help Projektes sehr einfach anlegen können.
Sollten Sie jedoch für einzelne Seiten einen extra Index erstellt haben oder erstellen wollen, dann können Sie den Filenamen hier eintragen.
Oder: ![]()
Sie können aber auch in der Liste Seiten z.B eine Gruppe "Meine Index" anlegen,
eine Seite z.B Index1 definieren und diesen Namen wie gewohnt mit F4 hier her verknüpfen.
Beim Öffnen diese Seite anzeigen:
Erstellen Sie hier eine Verknüpfung zu der Seite, die beim laden dieses Fensters angezeigt werden soll.
Oder: ![]()
Wählen Sie das Feld an und betätigen Sie F4 um eine beliebige Startseite mit der Leertaste hier her zu verknüpfen.
Bei Klicken auf Home diese Seite anzeigen:
Sofern Sie unter Buttons den Home-Button eingeblendet haben, können Sie hier die Seite angeben zu der gesprungen werden soll, wenn dieser betätigt wird.
Oder: ![]()
Wählen Sie das Feld an und betätigen Sie F4 um eine beliebige Zielseite mit der Leertaste hier her zu Verknüpfen.
Sie können hier auch zu einer Web-Adresse verknüpfen oder diese direkt eintragen.
Frei definierbare Buttons:
Es besteht die Möglichkeit die Buttons Jump1 und Jump2 einzublenden und mit einem eigenen Text zu belegen.
Sofern Sie den Jump-Button eingeblendet haben, können Sie hier die Bezeichnung und die Seite angeben zu der gesprungen werden soll.
Oder: ![]()
Wählen Sie das Feld an und betätigen Sie F4 um eine beliebige Seite mit der Leertaste hier her zu verknüpfen.
Sie können hier auch zu einer Web-Adresse verknüpfen oder diese direkt eintragen.
Verhalten und Größe des Fensters:
Wählen Sie ![]() an um das Hilfsfenster zum definieren der größe zu öffnen.
an um das Hilfsfenster zum definieren der größe zu öffnen.
Bringen Sie dieses wie gewohnt mit der Maus auf die gewünschte Position und die gewünschte Größe wählen Sie im Hilfsfenster dann den Menüpunkt Datei/Speichern.
Navigationsfenster:
Dreigeteiltes Fenster:
Wählen Sie Dreigeteiltes Fenster an, wenn Sie ein Inhaltsverz., den Index oder die Suche einblenden wollen.
Wenn Sie diese Funktion einschalten, können Sie den Inhalt wie folgt konfigurieren.
Beim öffnen versteckt:
Die Tabs sind erst nach betätigen von "Einblenden Sichtbar"
Automatisch Ein/Ausblenden:
Navigieren Sie z.B zwischendurch auf eine Web-Seite wird der Tab ausgeblendet.
Automatisch an aktuellen Fensterinhalt anpassen:
Wenn Sie durch Ihre Seiten navigieren, wird die aktuelle Seite im Inhaltsverz. angewählt.
Reiter:
Geben Sie hier an welche Tab Reiter angezeigt werden sollen. Sie können hier also z.B die Suche aktivieren/deaktivieren.
Beim laden aktiv:
Welcher Reiter nach dem laden der Seite angewählt sein soll, können Sie hier angeben.
Window Styles und Style Kennung:
Sie können hier durch eine Kennzahl z.B ein rahmenloses Fenster erzeugen, die Scrollbars ausblenden etc. Bitte verwenden Sie den HTML-Help-Workshop zum ermitteln einer individuellen Fenstereinstellung. Tragen Sie diese Werte dann hier ein.
 | |
|
Nur relevant, wenn Sie ein compiliertes WinHelp Projekt erstellen. |
 |
Zum definieren einer Win-Help-Hilfeseite bedarf es ebenfalls noch spezieller Angaben.
So kann neben der Fensterposition und Größe z.B vorgegeben werden, welche Buttons angezeigt werden sollen.
Außerdem kann bei Bedarf ein Startmakro vorgegeben werden.
Beim folgenden Win-Help-Hilfefenster wurden z.B alle Buttons eingeblendet.
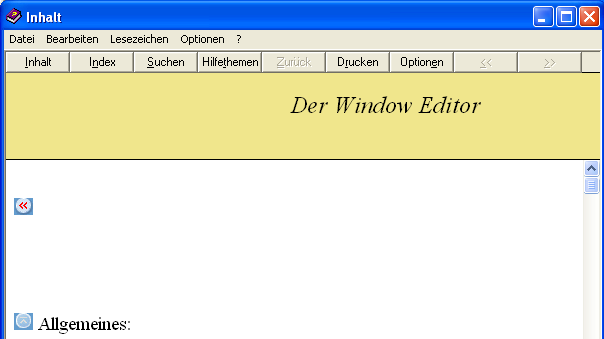
Hier die Einstellungen zu obigem Fenster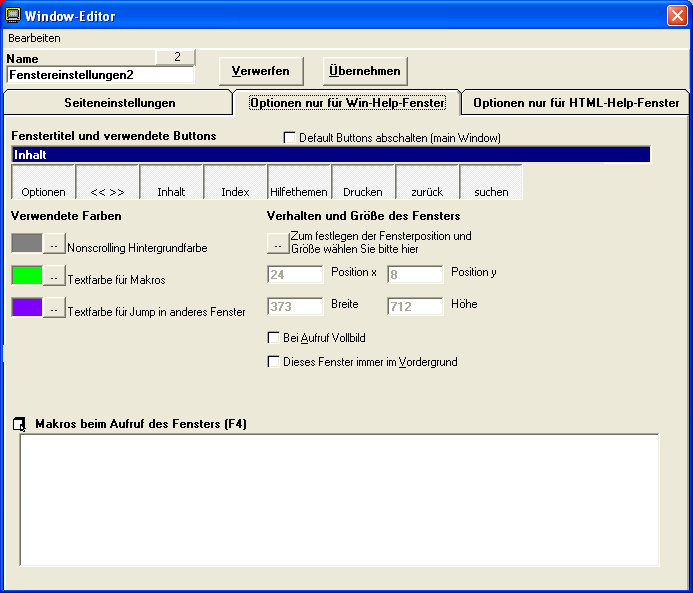
Fenstertitel:
Tragen Sie in dem blauen Bereich den Titel des Fensters ein z.B "Dies ist die Hilfe für mein Programm"
Buttons:
Nicht betätigte Buttons sind später sichtbar. Betätigte Buttons sind in der compilierten Hilfe versteckt.
Farben:
Legen Sie hier die Farben der Nonscrolling Region, und der Verweise fest.
Position und Größe des Fensters:
Wählen Sie ![]() an um das Hilfsfenster zu öffnen.
an um das Hilfsfenster zu öffnen.
Bringen Sie dieses wie gewohnt mit der Maus auf die gewünschte Position und die gewünschte Größe wählen Sie im Hilfsfenster dann den Menüpunkt Datei/Speichern.
Sie können nun noch festlegen ob das Fenster immer im Vordergrund sein soll und ob es als Vollbild gerstartet wird.
Makro Beim aufrufen des Fensters:
Sie können hier her WinHelp Makros aus der Liste Script verknüpfen.
Ist hier z.B das WinHelp Makro About() eingetragen, dann wird beim öffnen der Seite der About Dialog angezeigt.
Normalerweise tragen Sie hier auch CreateButton Makros ein, mit welchem Sie weitere Buttons anlegen und diese wiederum mit Funktionen belegen können.
Sie können aber genauso WinHelp Multimedia Makros hier her verknüpfen und so z.B eine Hintergrundmusik ablaufen lassen, die direkt mit öffnen der Hilfedatei gestartet wird.
Fügen Sie beliebig viele Makros ein.
Laden Sie hierzu beliebige Scripts aus der Stammscript Datenbank.![]()
![]() Wählen Sie das Eingabefeld an und betätigen Sie F4 um beliebige WinHelp Makros mit der Leertaste hier her zu verknüpfen.
Wählen Sie das Eingabefeld an und betätigen Sie F4 um beliebige WinHelp Makros mit der Leertaste hier her zu verknüpfen.
Diese Makros werden erst aufgerufen, nachdem Sie Ihr WinHelp Projekt über
![]() im Projektnavigator erstellt haben.
im Projektnavigator erstellt haben.
Aus der Schnellansicht ![]() vom Editor aus erhalten Sie eventuell nur eine Warnmeldung und die Makros werden nicht gestartet.
vom Editor aus erhalten Sie eventuell nur eine Warnmeldung und die Makros werden nicht gestartet.
Wenn Sie hier das About Makro verwenden, werden alle weiteren Makros eventuell durch dieses blockiert und deshalb nicht gestartet. Verschieben Sie nach erstellen der Projektdatei das Makro About() ganz ans Ende der Makroliste. Dann funktionieren alle hier eingetragenen Makros.