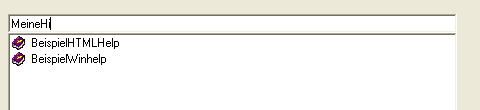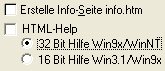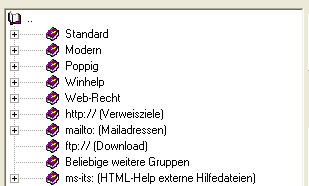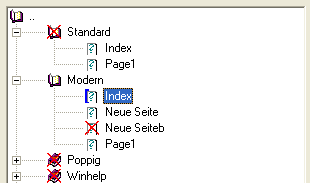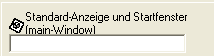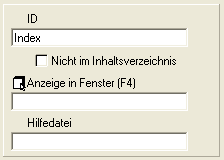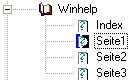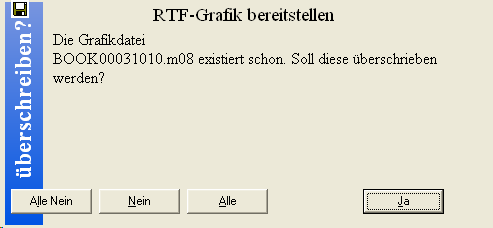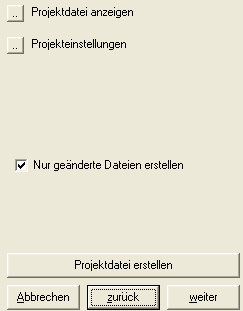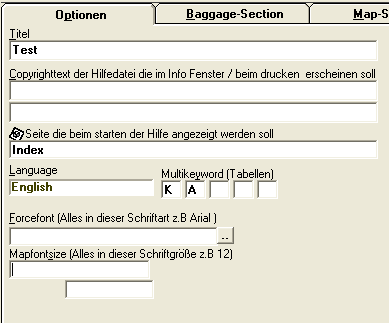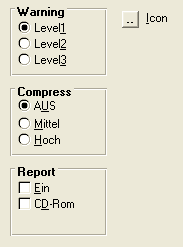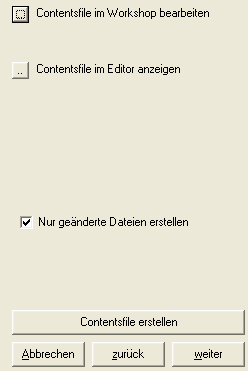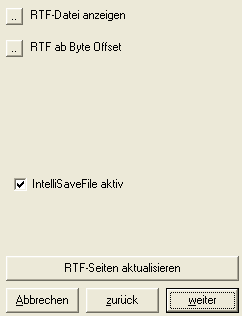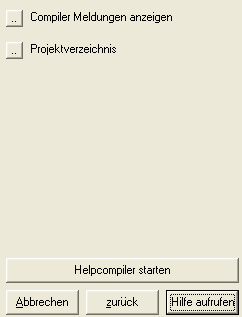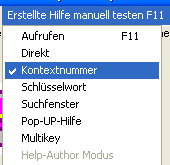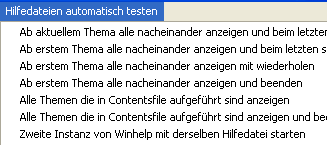WinHelp-Projekt erstellen |
Allgemeines ,
|
 | |
|
|
 |
Um eine WinHelp-Hilfedatei zu erhalten, müssen Sie diese erstellen lassen. Hierzu müssen je nach gewünschter Funktion außer den RTF-Seiten noch verschiedene andere Dateien erstellt werden. Diese werden letztendlich vom Helpcompiler in eine einzelne Hilfedatei vereint.
Auch zur Erstellung dieser weiteren Dateien benötigen Sie mit HTML-Help Projects keine besonderen Kenntnisse.
Die folgenden Hintergrundinformationen reichen für die meisten WinHelp Hilfeprojekte aus:
Das Hilfefenster zeigt immer nur die Hilfeseiten an. Über die Buttons Inhalt, Index und Suchen wird ein weiteres Fenster mit den entsprechenden Tabs geöffnet.
Über die << und >> Buttons kann zur nächsten bzw. vorhergehenden Seite gewechselt werden.
Seiten die man über diese Buttons erreichen können soll, müssen in sogenannten Browsesequenzen definiert werden. Dies ist mit HTML-Help-Projects jedoch kein Problem.
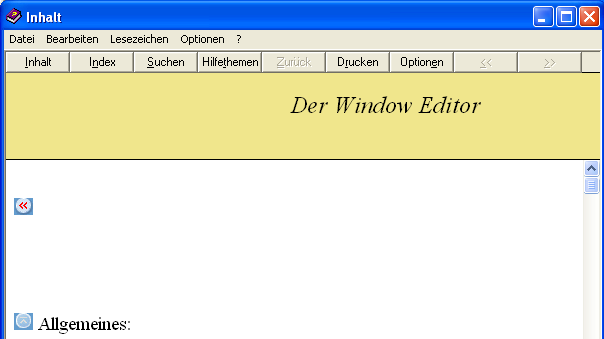
|
Funktion |
Bedeutung |
Wird angezeigt wenn |
|
Contents |
Inhaltsverzeichnis zum direkten Navigieren zu bestimmten Seiten. |
In Fenstereinstellung aktiv und Contentsfile erstellt wurde. |
|
Index |
Stichwortliste zum auffinden von Seiten anhand von Ihnen angegebener Stichwörter. |
In Fenstereinstellung aktiv. |
|
Suchen |
Volltextsuche über alle Seiten hinweg durch Eingabe eines Suchbegriffs. |
In Fenstereinstellung aktiv. |
|
|
|
|
In den Fenstereinstellungen wird außerdem angegeben, welche Buttons angezeigt werden sollen, wie groß das Hilfefenster beim öffnen sein soll etc.
Das ganze Projekt oder Teile davon können Sie über die Hilfe-Projektvorschau ![]() im Projektnavigator erstellen lassen. Hierbei werden Sie Schritt für Schritt an Ihre Hilfe herangeführt.
im Projektnavigator erstellen lassen. Hierbei werden Sie Schritt für Schritt an Ihre Hilfe herangeführt.
Sie können jederzeit einen oder mehrere Schritte vor oder zurückgehen, Änderungen vornehmen und die entsprechende Datei jeweils durch Knopfdruck erstellen lassen.
Über F1 erhalten Sie zu jedem Schritt bei Bedarf eine entsprechende Hilfe.
Am Ende wird Ihre Hilfedatei compiliert und automatisch aufgerufen.
Direkt in HTML-Help-Projects können Sie die erstellte Hilfe daraufhin bei Bedarf testen.
 | |
|
|
 |
Bei aktiviertem Projektnavigator kann nach Anwahl von ![]() das komplette Projekt oder auch nur Teile davon erstellt werden.
das komplette Projekt oder auch nur Teile davon erstellt werden.
HTML-Help Projects verwaltet innerhalb des aktuellen Projektes beliebig viele Einstellungen zum erstellen von Hilfedateien aus Seiten Ihres Projekts.
Somit ist es Ihnen bei Bedarf möglich, verschiedene Versionen von Hilfedateien mit unterschiedlichen Seitenzusammenstellungen zu erzeugen.
|
Projekterstellung: |
|
Ein neuer Name erscheint erst in der Liste, nachdem tatsächlich Seiten erstellt wurden.
Erstelle Info-Seite:
Wählen Sie an, ob eine Infoseite erstellt werden soll. Erstellt lediglich eine Kurzübersicht der Files.
HTML-Help:
Wählen Sie diese Funktion ab und "32 Bit Hilfe" an. Vor erstellen von 16 Bit Hilfen lesen Sie bitte diese Hinweise
Wählen Sie "Weiter"
|
|
Sie erhalten eine Liste, in der genau wie im Projektnavigator alle Gruppen und Seiten eingetragen sind. Mit Hilfe dieser Liste bestimmen Sie, welche Seiten compiliert werden sollen, außerdem stellt diese Liste auch das spätere Inhaltsverzeichnis der WinHelp-Hilfe dar. Die Reihenfolge in dieser Liste bestimmt außerdem die Browsereihenfolge für die << und >> Buttons.
|
Sie können hier wie gewohnt Gruppen aufklappen. Über die rechte Maustaste können außerdem die Bezeichnungen geändert werden. |
|
Nicht Einbinden:
Wenn Sie eine Gruppe oder eine Seite angewählt haben, können Sie diese über F5 vom compilieren ausschließen.
Alle Seiten erstellen:
Wenn Sie diesen Punkt anwählen, werden alle Seiten der Liste erstellt, unabängig davon, ob diese auf "Nicht Einbinden" gestellt sind oder nicht.
|
In nebenstehender Abbildung sind z.B alle Seiten in der Gruppe Standard, Poppig und Winhelp über F5 vom erstellen ausgeschlossen worden. Außerdem die Seite "Neue Seiteb" in der Gruppe "Modern" . Alle anderen Seiten werden erstellt.
|
In den meisten Fällen werden Sie keine Seiten vom Erstellen ausschließen. |
|
Standard Anzeigefenster: |
|
|
Nicht im Inhaltsverzeichnis: |
|
|
Für jede Seite können Sie eine ID und ein Anzeigefenster angeben. Anzeige in Fenster: Hilfedatei: |
Auszug aus der erstellten Projektdatei. [FILES] |
|
Browse Sequenz: |
|
Wählen Sie "Weiter"
|
|
|
Angewählt: |
Sie können wählen, ob nur die aktuelle Datei überschrieben werden soll, alle weiteren auch, oder auch keine. Im Normalfall werden Sie die Dateien überschreiben lassen. |
HTML-Help Projects kopiert alle benötigten Dateien für Ihr WinHelp-Hilfe Projekt in das Zielverzeichnis.
Wählen Sie "Weiter"
|
|
|
Projektdatei anzeigen: Nur geänderte ..: |
|
|
Einstellungen zur Projektdatei: Seite die beim..: |
|
Multikeyword:
Bei WinHelp sind K-Link A-Link und drei weitere Schlüsselworttabellen möglich.
Wenn Sie bei den Stichwörtern eine oder mehrere der Stichwortlisten 3, 4 oder 5 benutzen, können Sie hier für jede Liste den Kennbuchstaben für den Aufruf der jeweiligen Liste vorgeben.
K und A können nicht geändert werden.
|
|
Alle weiteren Optionen sollten Sie anschließend testen.
Forcefont:
Bei angabe bzw. Auswahl einer Schriftart, wird die komplette Hilfe in dieser angezeigt.
Baggage Section:
HTML-Help-Projects trägt in der Projektdatei unter [FILES] alle benötigten Dateien automatisch ein, sofern diese eingetragen werden müssen. Sollten Sie weitere Dateien in die Hilfe hineincompilieren wollen, dann tragen Sie diese hier ein.
Achtung! Diese Dateien müssen Sie von Hand in das gleiche Verzeichnis hineinkopieren, in welchem sich auch die Projektdatei befindet.
Map-Section:
HTML-Help-Projects erstellt die Map-Section in folgendem Format automatisch.
[MAP]
Seite1 11
Index 10
Seite2 12
ThemaExtern 13
Sollten Sie ein anderes bzw. weiteres Format verwenden wollen, oder z.B eine bestimmte Seite über eine weitere Kennung erreichen wollen, dann können Sie in dieser Liste beliebig viele Einträge vornehmen.
Makros:
Makros die beim starten der Hilfe aufgerufen werden sollen laden Sie vom Projektnavigator in diese Liste. Z.B. Musik abspielen, About etc.
Wählen Sie "Weiter"
|
|
|
Contentsdatei erstellen: Contentsfile im Editor anzeigen: Contentsfile im Workshop bearbeiten: |
|
Nur geänderte ..:
Speichert die Contentsdatei immer nur dann, wenn auch tatsächlich Änderungen stattgefunden haben. (IntelliSaveFile)
Wählen Sie "Weiter"
|
|
|
In diesem Schritt werden die RTF-Seiten für die Hilfedatei erstellt. Betätigen Sie hierzu |
|
IntelliSaveFile
Es werden immer alle gewählten Seiten erstellt, aber nur dann gespeichert, wenn tatsächlich Änderungen vorliegen. Dies bringt Ihnen beim erstellen einer Hilfedatei lediglich den Vorteil, dass Sie nochmals eine Rückmeldung erhalten, welche Seiten Änderungen aufweisen.
RTF-Datei anzeigen
Öffnet einen Dialog zum Öffnen der erstellten Seiten in einem Editor.
RTF ab Byte Offset
Zeigt den Inhalt einer RTF-Datei ab einem bestimmten Byte Offset an.
Kann der Helpcompiler eine Seite nicht korrekt übernehmen, zeigt dieser eine Fehlermeldung mit einem Byteoffset an. Sie können in diesem Fall herausfinden, um welche Stelle auf der Seite es sich handelt, und entsprechend Änderungen vornehmen.
Diese Funktionen erleichtert Ihnen die Fehlersuche, wenn der Helpcompiler ein Seite nicht erstellen kann.
Wählen Sie "Weiter"
|
|
|
In diesem Schritt wird die Hilfedatei compiliert. Alle Infos zum Compiler finden Sie hier. Betätigen Sie hierzu "Helpcompiler starten". |
|
Compiler Meldungen anzeigen
Während dem Compilieren werden Status und Fehlermeldungen ausgegeben. Diese können auch hinterher jederzeit über diesen Button angezeigt werden.
Warnungen sollten Sie beachten und wenn möglich die Ursache beseitigen.
Fehler müssen Sie auf jeden Fall beseitigen.
Solange ein Fehler vorliegt wird die Hilfedatei im Normalfall nicht erstellt. Korrigieren Sie also je nach Meldung die Projekteinstellungen, die HTML-Seite oder das Contentsfile. Lassen Sie die entsprechende Datei neu erstellen und compilieren Sie erneut.
Projektverzeichnis
Öffnet das Zielverzeichnis im Explorer. Sie finden dort Ihre erstellte Hilfedatei.
Die Projektdatei und das Contentsfile sind nur zum erstellen der Hilfe nötig. Sie müssen diese nicht mit ausliefern.
Haben Sie Multimedia oder sonstige Files auf einer Seite eingefügt, und "File intern verwalten" abgewählt, dann finden Sie diese Dateien ebenfalls hier, diese sind für die Funktion der Hilfedatei nötig, und müssen mit dieser mitgeliefert werden.
|
|
|
Im Dialog Compilieren können Sie über das Menü "Erstellte Hilfe manuell testen" Ihre erstellte Hilfe auf verschiedene Arten aufrufen. Standardmäßig ist "Direkt" angewählt, HTML-Help-Projects öffnet in diesem Fall bei betätigen von F11 oder dem Button Kontextnummer: Schlüsselwort: Pop-UP-Hilfe: Help-Author Modus: Hilfedatei automatisch testen: |
|